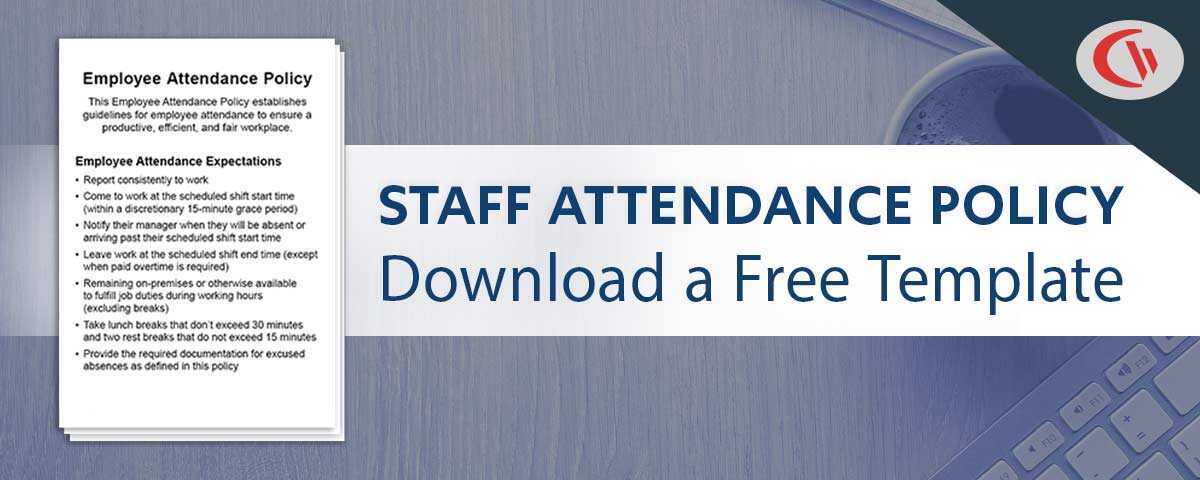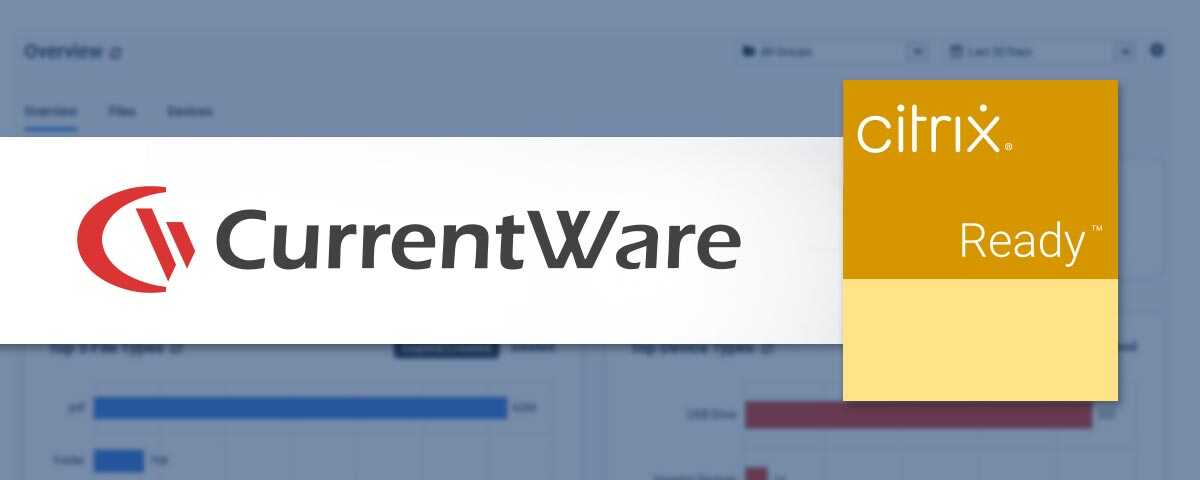How to Track Computer Activity: Check Recent Activity on Your PC (and Staff PCs!)

COMPUTER ACTIVITY TRACKER
Check recent activity on computers to ensure a secure and productive work environment
Stay on top of workplace efficiency with CurrentWare’s computer activity tracking features!
Identify trends, monitor employee productivity, detect security risks in real-time, and make informed decisions to support your team’s success.
Reach out to our team today to learn more, request a demo, and get started with a free trial!
This article will answer this common question: “How do I check recent activity on my computer?”. I will show you how to review recent activities using apps that come included with Windows as well as CurrentWare’s employee and computer monitoring software solutions.
Checking recent activity on your computer allows you to see how the devices in your network have been used, allowing you to investigate suspicious activity such as web browsing and changes to files during periods when nobody should have been accessing the PC.
Table of Contents
- How Can I Tell if Someone Has Used My Computer?
- How Do I Check Internet Browsing Activity On My Computer?
- How Do I Check USB Device History On My Computer?
How Can I Tell if Someone Has Used My Computer?
If you are concerned that someone else has been using your computer, Windows includes free tools that you can use to check recent activity on your computer. If you discover events that occurred when you were not using your computer, it could be an indication that your computer was used without your knowledge.
Use Windows Event Viewer to Check Computer Events
Note: When you view the logs in Windows Event Viewer you are likely to see a few event logs of errors that have occurred on your machine. This is completely normal and not an immediate cause for concern if your machine is otherwise running smoothly – the application records every event on your computer, including minor start-up and processing errors that have likely resolved themselves.
Windows Event Viewer is a utility that comes included with the Windows operating system. It’s intended to be used by system administrators to view event logs on local and remote machines, but it can also tell you when your computer has been turned on. If your computer has been turned on when you were not using it, that could mean that someone else was using your computer.
- Press the Windows key on your keyboard – the Windows symbol is found in the bottom-left corner of most keyboards, between the CTRL and ALT keys.
- Type Event – this will highlight Event Viewer in the search box
- Press the Enter key to launch Event Viewer
- Double-Click Windows Logs in the left-hand pane
- In the drop-down menu below Windows Logs, click System
- In the right-hand pane click Filter Current Log
- This will bring up the Filter Current Log pop-up menu. Click on the Event sources drop-down menu and scroll down until you see Power-Troubleshooter.
- Click the box next to Power-Troubleshooter, then click anywhere in the gray area in the Filter Current Log window to close the menu.
- Click the OK Button.
- In the center window you will now see all of the times that your computer has been turned on. If you did not turn on the computer for one of the events listed, someone else may have been using your computer.
If you are using Windows 10 Professional, you can also enable auditing of logon events in the Local Group Policy Editor. This will allow you to track which user accounts log in to your Windows devices.
If you would like to audit logon events for multiple computers, you can use enPowerManager’s logon/logoff tracking report for monitoring these computer activities at-scale.
How to View Recently Edited Files
Viewing recently edited files on your Windows machine will allow you to see what files were opened on your computer. If you find files that were recently modified when you were not using your PC, this could mean that someone else was on your computer.
- Press the Windows key on your keyboard – the Windows symbol is found in the bottom-left corner of most keyboards, between the CTRL and ALT keys.
- Type Run – this will highlight the Run application in the search box
- Press the Enter key to launch the Run application
- In the box that pops up, type in Recent
- This will bring up a window that shows all of the files that have been recently edited on your computer. There is likely to be unfamiliar files without icons – these are likely temporary files and are not a cause for concern.
- You can sort items by the date that they were last modified by clicking the Date Modified box at the top. If this is not visible to you, Right Click the column headers and select Date Modified from the drop-down menu.
How Do I Check Internet Browsing Activity On My Computer?
Each web browser (Chrome, Firefox, Opera, Internet Explorer, Edge, etc) comes with its own internet browsing history. This can often be accessed by launching the program and pressing CTRL + H to bring up the browsing data of your device.
Unfortunately, if you or another user were browsing in a private browsing mode such as Chrome’s Incognito mode or Edge’s InPrivate mode you will not be able to see internet browsing activity from that time period using this method.
Fortunately, there are tools for monitoring computer activities that can track web browsing history even when private browsing modes are used.
Use BrowseReporter to Check Application Usage and Web Activity
CurrentWare’s BrowseReporter is a computer monitoring software that can be used to monitor activity on your own computer or another computer in your network. BrowseReporter is a powerful employee tracking software for monitoring how employees use the internet and computer applications in the workplace.
BrowseReporter can track these computer activities:
- Internet Browsing: Monitor all websites that are visited, even when private browsing is enabled.
- Bandwidth Monitor: Bandwidth usage can be logged to troubleshoot slow internet connections and discover bandwidth abuse in the network.
- Application Use: BrowseReporter can be used to track Windows applications.
The fastest way to track web and application activity on your computer will be to perform a standalone installation of CurrentWare by installing BrowseReporter, the CurrentWare server, the CurrentWare console, and CurrentWare client on the same device.
How To Monitor Activity On Another Computer With BrowseReporter
If you would like to use BrowseReporter to monitor another computer, you can do so by installing the CurrentWare client on each computer that you would like to track. If you’d like to give it a try before purchasing a license, you can track internet activity for free with a 14-day trial.
If you will be managing multiple devices you will benefit greatly from the included central console as it allows you to manage all of your devices remotely rather than checking each computer manually.
Improve Employee Productivity With
CurrentWare’s Remote Employee Monitoring Software
Ready to get advanced insights into how your employees spend their time? Reach out to the CurrentWare team for a demo of BrowseReporter, CurrentWare’s employee and computer monitoring software.
- Improve Productivity
Track unproductive web browsing and idle time to detect time-wasting - Save Time With Intuitive Reports
User-friendly reports make it easy to understand employee computer activity - Enhance Visibility
See how employees spend their time—even on Terminal Server and Remote Desktop Services!
How to See When Apps/Websites Were Last Used
BrowseReporter’s internet and application usage dashboards allow you to readily view each users’ last accessed time for specific apps/websites for greater insights into recent activity and resource usage
How to Use This Feature
Software Asset Management
Monitor web and application utilization rates to uncover opportunities to optimize software spend by decommissioning or consolidating underutilized tools
Monitor Productivity & Time Management
See how much time is spent on different apps/websites and identify any distractions or inefficiencies
Optimizing Device Performance And Storage
Find out which apps/websites are used frequently and which ones are rarely or never used; uninstall or disable underused tools to free up space and resources on your device
Cybersecurity & Liability
Check if any apps/websites have been accessed by users that should not be able to, or if users are accessing sensitive apps/websites at anomalous hours
How Do I Check USB Device Usage On My Computer?
Checking USB device history is incredibly useful for performing a digital forensics investigation. If you are running a business it can be helpful to see USB activities on your network to collect evidence of illicit data transfers and the use of unauthorized devices by your employees.
If you are monitoring USB activities on a standalone machine and you do not need real-time alerts or detailed file transfer history, you can use Windows Event Viewer to view events where USB devices have been connected and disconnected from the computer.
If you would like more detailed information about how USB devices are used on your endpoint devices, you can use AccessPatrol for monitoring computer activities such as portable storage file operations and device usage history.
AccessPatrol’s USB tracking features
- USB Activity Dashboards: Review aggregate and granular USB usage data of your entire workforce including USB file transfers and attempts to use blocked devices.
- File Operations History: Generate reports on files that are copied, modified, created, and deleted to USB devices
- Devices Accessed: Track USB device history to see devices that have been connected to the computer
Email alerts can be configured in AccessPatrol to generate real-time alerts of USB device usage and file operations on the endpoints in your network.
Conclusion
There are a wide array of use cases for monitoring computer activities in your network. With the tips listed in this article, you will be able to track web browsing history, determine if someone has been using your computer, investigate employee data theft, and track logon events.