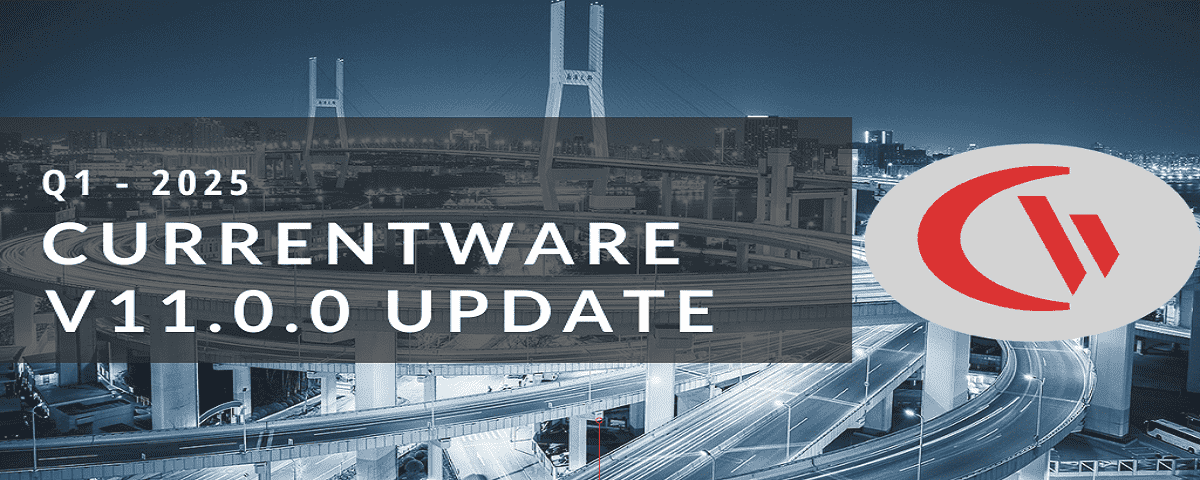How to Block Certain Websites & Allow Access to Only Specific Sites
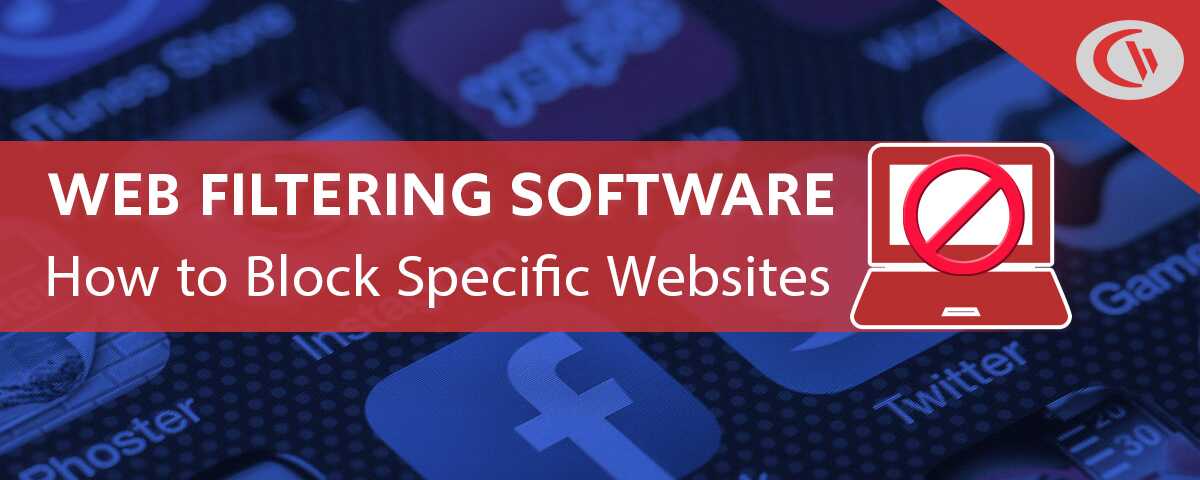
Want to block websites from being accessed in your organization? Whether you are a school, library, or business you need software to block internet access if you want to prevent your users from visiting high-risk, inappropriate, and distracting websites.
In this article you will learn about the many ways you can control internet use on Windows computers using BrowseControl, CurrentWare’s internet and app blocking software.
Table of Contents- Block Websites With BrowseControl
- Why Block a Website?
- How to Block Certain Websites
- How to Restrict Internet Access to Only Certain Sites in Windows
- How to Block Websites Based on Content (Web Content Filtering)
- How to Block Websites Containing Certain Words (Keyword Filtering)
- How to Block All Websites
- How to Block Websites for Specific Users and Allow Them for Others
- How to Block Websites in Chrome (& Other Browsers)
- How to Block Websites at Certain Times of the Day
- Get a FREE Trial of BrowseControl
Block Sites in Just a Few Clicks
For just $5 per license per month, you can take advantage of BrowseControl to block billions of websites across over 100 categories. More than 10,000 new domains are added each day, making it simple to restrict internet use even as new websites emerge.
With BrowseControl you can…
- Allow or Block sites by URL, category, domain, keyword, or IP address
- Block any website that is not explicitly approved for viewing
- Restrict sites based on content categories
- Schedule unique web use policies throughout the day
- Assign custom policies for each group of computers or users
- Manage web restriction policies remotely through a central management console
- Enforce computer use policies, even when devices leave the network
- Mass import URLs from a .txt or .csv file to add sites in bulk
Each website blocking mode in BrowseControl can be customized on a per-user group or per-device group level, allowing you to uniquely customize your policies based on the websites you want to block for each user or computer.
When your users visit blocked websites they can be presented with a custom block message or redirected to a page of your choosing, such as a copy of your internet use policy. You can also optionally provide an email address to receive requests to unblock websites that your users would like access to.
With BrowseControl you can do more than block sites; you can block apps, filter network ports at the endpoint level, and stop file downloads.
Why Block Websites?
- Bandwidth Management: Bandwidth abuse causes severe latency and network crashes. Organizations will use a bandwidth analyzer to identify the websites responsible for the excessive bandwidth usage so they can block any website that is hogging bandwidth.
- Network & Endpoint Security: By blocking a website that is known to contain malware, an internet filter provides critical security controls for protecting sensitive information.
- Productivity Management: Web content filters are used to block sites that are distractions such as social media sites, computer games, and video streaming services.
- Cybersecurity & Compliance: Organizations that are responsible for sensitive data such as personal health information (PHI) will use internet blocking tools to prevent employees from maliciously or negligently leaking information through
unauthorized channels such as personal cloud storage accounts. - Blocking Adult Content: Administrators will use website filtering to limit adult websites, grotesque imagery, violence, and profanity within their network. Filters also prevent underaged users from accessing adult content and stop employees from visiting websites that contribute to a hostile work environment.
For total control over employee and student web use, combine BrowseControl with CurrentWare’s internet usage monitoring software BrowseReporter. Learn More
How to Block Certain Websites
With BrowseControl’s URL filter you can block sites based on URL, domain, IP address, or URL keyword. Simply add the specified websites to the URL block list.
- Download the BrowseControl setup file
- Install the CurrentWare Console on an administrator’s computer; the Console can be accessed from the convenience of a web browser
- Install the CurrentWare Clients on the computers that you want to control
- Open the CurrentWare Console, log in with your operator account username and password, and click BrowseControl on the main menu.
- Click on “URL Filter”; a popup window will appear
- Select the group of computer(s) or user(s) that you would like to restrict from using a specific website
- Add the specific website you want to block to the Block List
How to Restrict Access to Only Certain Sites in Windows
BrowseControl is compatible with the Windows operating system (including Windows 11). BrowseControl’s granular web restriction features make it the best software to allow only certain websites on a Windows-based desktop or laptop. Using the allowed websites list and Internet Off features in tandem you can restrict all websites except for the approved ones.
How to Block All Websites Except a Few in Windows
- Download the BrowseControl setup file
- Install the CurrentWare Console on an administrator’s computer; the Console can be accessed from the convenience of a web browser
- Install the CurrentWare Clients on the computers that you want to control
- Open the CurrentWare Console, log in with your operator account username and password, and click BrowseControl on the main menu.
- Click on “URL Filter”; a popup window will appear
- Select the group of computer(s) or user(s) that you want to block
- Set “Internet” to “Off”; this will force the browser to not allow any website that is not on the Allowed List.
- Add the specified websites you would like to allow to the Allowed List; everything else will be blocked websites
Use Cases for This Method:
- Lock a computer to only specifically allowed websites
- Block all websites except a few
How to Block Websites Based on Content (Web Content Filtering)
While filtering certain domains is a viable strategy when you know the exact websites you want to restrict, more often than not the sites you want to keep inaccessible within your network are centered around a given category: Adult Content, Distracting Websites, Phishing Schemes, etc.
There are well over 1 billion websites currently on the world wide web, and approximately 380 new websites are created every minute! With such a massive influx of information, blocking websites manually simply isn’t sustainable.
With BrowseControl’s Category Filtering feature, you can block websites across over 100 categories in just a few clicks. More than 10,000 new domains are added each day, making it simple to restrict access to the web even as new sites emerge.
Block Sites Based on Content
- Download the BrowseControl setup file
- Install the CurrentWare Console on an administrator’s computer; the Console can be accessed from the convenience of a web browser
- Install the CurrentWare Clients on the computers that you want to control
- Open the CurrentWare Console, log in with your operator account username and password, and click BrowseControl on the main menu.
- Click on “Category Filtering”; a popup window will appear
- Select the group of computer(s) or user(s) that you would like to block from using a specific website
- Add the categories you want to block (ex. “Social Networks”) to the Blocked Category List
If there is a blocked website that you would like to allow while still blocking its content category, you can use the Allowed List for those websites. For example, you can restrict the “Social Networks” category while allowing visits to LinkedIn. You can also use this method to restrict social media sites for everyone except for the marketing department.
BrowseControl also includes a reclassification tool, allowing you to locally change what category a given website is assigned to.
Use Cases for This Method
- As a technology protection measure to prevent exposure to obscene visual content for CIPA compliance
- Restrict access to high-risk or inappropriate content such as adult websites
- Block as many sites as possible without the need for URL blocking specific websites
How to Block Websites Containing Certain Words (Keyword Filtering)
Keyword filtering allows you to block websites that contain a given keyword in the Omnibox (address bar + search bar) of the browser. This can be used to block any page with a specific keyword in its URL.
How to Block Websites Using Keywords
- Download the BrowseControl setup file
- Install the CurrentWare Console on an administrator’s computer; the Console can be accessed from the convenience of a web browser
- Install the CurrentWare Clients on the Windows computers that you want to control
- Open the CurrentWare Console, log in with your operator account username and password, and click BrowseControl on the main menu.
- Click on “URL Filter”; a popup window will appear
- Select the group of computer(s) or user(s) that you would like to restrict
- Add the keywords you want to block to the Block List
Use Cases for This Method
- Block search queries for unwanted keywords (in addition to safe search)
- Block websites that contains objectionable keywords in the address bar
How to Disable Access to the Entire Internet
If you want to block a desktop or laptop computer from being able to visit any website in Chrome or other browsers while still allowing network access for other tools (apps, systems updates, etc) you can set the internet to “Off” in BrowseControl.
- Download the BrowseControl setup file
- Install the CurrentWare Console on an administrator’s computer; the Console can be accessed from the convenience of a web browser
- Install the CurrentWare Clients on the Windows computers that you want to control
- Open the CurrentWare Console, log in with your operator account username and password, and click BrowseControl on the main menu.
- Select the group of computer(s) or user(s) that you would like to restrict
- Click on “Internet” and set it to “Off”
- If you would like to selectively allow a certain website, simply add the website you want to permit to the Allowed List
How to Block a Website for Specific Users and Allow Them for Others
For businesses that want to control employee web browsing and schools that want to manage student computer use, certain websites may be appropriate for some but not for others.
By selectively limiting visits to certain websites for some but not others you can ensure that web use policies are not causing a productivity bottleneck.
With the BrowseControl web filtering software, you can organize your users or computers into their own policy groups, allowing you to selectively apply access restrictions based on the needs of each group.
To block websites for some while allowing them for others, you simply need to add the website you want to block/allow to the Blocked/Allow list for the exact group you want to control.
Use Cases for This Method
- Schools will group their students based on their grade level and expected maturity. This allows older students to research more adult-oriented topics while keeping them blocked for younger students.
- Block non-marketing employees from visiting social media during work hours
- Restrict unauthorized employees from accessing intranet sites that contain non-public, classified, or sensitive information
How to Block Websites in Google Chrome (& Other Browsers)
BrowseControl can block websites on all updated modern browsers such as Google Chrome, Mozilla Firefox, Microsoft Edge Chromium, Microsoft Internet Explorer, and Opera.
BrowseControl will apply restrictions to a default list of browsers and applications. To block websites in other browsers and applications you can add their executables to the Filtering List.
Note: For the most up-to-date system requirements, please visit the CurrentWare knowledge base.
How to Block Websites at Certain Times of the Day
BrowseControl can set web usage limits to your client computers based on time and usage with its Timer and Internet Quota features.
Internet Scheduler
The internet scheduler lets you create flexible policies based on set schedules. Configure unique restrictions for each day of the week, during lunch hours, on holidays, and even for specific months of the year.
How should I use this feature?
Breaks and Lunches: Automate less strict web control measures during break periods, after office hours, and on special occasions.
Remote Workers: Allow access to distracting sites after work hours to allow remote workers and other employees to freely use company devices during their personal time.
Internet Timer
The Timer feature allows you to assign Internet ON or OFF permissions on an ad hoc basis. For example, if a Client PC/User is set to Internet ON at a specific time and you would like to temporarily block their Internet access, the Timer feature will allow you to set the Internet to OFF for a specific amount of time. Once the timer has expired, the settings will return to the previous mode (ON/OFF or Schedule). The timer can be set for a whole group or an individual client.
- From the left-hand side open the BrowseControl solution.
- Press the More Options
button
- Select Timer from the list; a popup window will appear
- The Timer screen will be displayed.
- If the Internet status is ON then BrowseControl will automatically choose OFF Timer or vice versa.
- Set the timer period.
- The format of the timer is hr(s):min(s)
How should I use this feature?
Computer and Gaming Cafes: Set hourly limits to automatically disable your customer’s web access after their prepaid session is complete
Temporary Access: Use the timer to provide temporary and time-limited access to guests, contractors, students, and employees
Internet Quota Limit
With the Internet Quota Limit, the administrator can control how often users have access to the Internet on a daily basis. The quota limit is defined by the administrator and will start counting down as soon as the quota is enabled. They will get notification messages on their computers about how much remaining time they have for their quota.
- From the left-hand side open the BrowseControl solution.
- Press the More Options
button
- Select Internet Quota Limit from the list
- The Timer screen will be displayed.
- Set the timer period.
- The format of the timer is hr(s):min(s)
How should I use this feature?
Limit Access: Provide employees that do not require the internet for their roles with limited daily access for personal use during slow periods and breaks.
Shared Workstations: Set cumulative time restrictions to stop employees from hogging network access on shared workstations. Automatically disable the internet and notify them when they’ve exceeded their permitted usage.
School Computers: Stop students from abusing privileges on school computers by limiting their browsing time throughout the school day.
Want to Block Websites? Get a FREE Trial of BrowseControl
With BrowseControl, blocking a website you want to be restricted from your network is as easy as a click-of-a-button. The central management console makes managing the website restrictions of your entire workforce simple, scalable, and convenient.
If you’d like to try BrowseControl on your Windows computers you can download a free trial or get in touch with our sales team via phone, live chat, or email. If you’d like to try out the user interface first you can even visit our live demo.
”As a ‘novice’ I was able to set up with help from support in about an hour. Previous software took forever and didn’t work as advertised; this software worked right out of the box. It allows my workers to use the internet and make money for the practice without distraction/temptation to use personal websites/email/shopping.”
– Gerard B., Office Manager